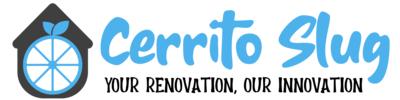How to Set Up E-commerce SEO Dashboards
Search Engine Optimization (SEO) is crucial for any e-commerce business looking to drive organic traffic and increase conversions. However, monitoring and analyzing SEO performance can be overwhelming without a well-structured reporting …
Search Engine Optimization (SEO) is crucial for any e-commerce business looking to drive organic traffic and increase conversions. However, monitoring and analyzing SEO performance can be overwhelming without a well-structured reporting system. Google Data Studio (now Looker Studio) provides a powerful way to create interactive SEO dashboards that help e-commerce businesses track key performance metrics.
In this guide, we’ll walk you through setting up an effective e-commerce SEO dashboard in Google Data Studio, helping you visualize important SEO metrics in one place.
Why Use Google Data Studio for E-commerce SEO?
Google Data Studio allows you to:
- Consolidate data from multiple sources, such as Google Analytics, Google Search Console, and third-party tools.
- Create interactive and real-time dashboards with easy customization options.
- Share reports with team members and stakeholders effortlessly.
- Identify trends and insights quickly to optimize SEO strategies.
Step 1: Define Key SEO Metrics for Your E-commerce Business
Before creating your dashboard, determine the most important SEO metrics for your e-commerce site. Common KPIs include:
Organic Traffic Metrics:
- Total Organic Sessions
- Organic Users
- Bounce Rate
- Average Session Duration
SEO Performance Metrics:
- Clicks and Impressions (Google Search Console)
- CTR (Click-Through Rate)
- Average Position for Keywords
- Number of Indexed Pages
E-commerce Metrics:
- Organic Revenue
- Conversion Rate from Organic Traffic
- Transactions from Organic Search
- Top-performing Landing Pages
Technical SEO Metrics:
- Page Load Time
- Mobile Usability Issues
- Crawl Errors (Google Search Console)
- Broken Links
When analyzing these metrics, it is important to consider how they impact my site, ensuring that optimization efforts lead to tangible improvements in traffic and conversions.
Step 2: Connect Google Data Studio to Your Data Sources
To build an SEO dashboard, you need to connect relevant data sources to Google Data Studio.
1. Google Analytics
- Open Google Data Studio.
- Click “Create” > “Data Source”.
- Select Google Analytics and authorize access.
- Choose the appropriate e-commerce property and view.
2. Google Search Console
- Click “Create” > “Data Source”.
- Select Google Search Console and authorize.
- Choose the correct website property and data table (Site or URL Impression).
3. Google Sheets (for additional SEO data)
If you track keyword rankings or other custom metrics in a spreadsheet:
- Click “Create” > “Data Source”.
- Select Google Sheets and connect your file.
4. Third-Party SEO Tools (Optional)
You can integrate tools like SEMrush, Ahrefs, or Moz using third-party connectors like Supermetrics or Google BigQuery.

Step 3: Create a Custom E-commerce SEO Dashboard
Now that your data sources are connected, it’s time to design the dashboard.
1. Set Up a Dashboard Layout
- Click “Create” > “Report” and choose a blank template.
- Add a title (e.g., “E-commerce SEO Dashboard”).
- Use grids and sections to organize metrics logically.
2. Add Scorecards for Key Metrics
Scorecards display single-value metrics such as total organic sessions, revenue, and conversion rates.
- Click “Add a Chart” > “Scorecard”.
- Select the appropriate data source and metric.
- Customize the appearance (colors, fonts, and comparisons to previous periods).
3. Create Line Charts for Trend Analysis
Track SEO trends over time using line charts.
- Click “Add a Chart” > “Time Series Chart”.
- Select metrics like organic sessions, impressions, or revenue.
- Set a date range selector to allow filtering.
4. Build a Table for Keyword Performance
Tables help analyze keyword rankings and search performance.
- Click “Add a Chart” > “Table”.
- Select dimensions like “Query” and “Landing Page.”
- Add metrics such as clicks, impressions, CTR, and average position.
- Use conditional formatting to highlight top-performing keywords.
5. Visualize Landing Page Performance
Understand which pages drive the most organic traffic and revenue.
- Click “Add a Chart” > “Bar Chart”.
- Select Landing Page as the dimension.
- Choose Organic Sessions, Revenue, and Conversion Rate as metrics.
6. Include a Funnel Chart for Conversion Analysis
A funnel chart helps visualize how organic visitors move through your sales process.
- Click “Add a Chart” > “Funnel Chart” (or use a bar chart if unavailable).
- Select steps such as Organic Sessions > Add to Cart > Transactions.
Step 4: Customize and Optimize Your Dashboard
To make your dashboard more interactive and user-friendly:
- Add filters: Include dropdown filters for date ranges, device types, and countries.
- Use color coding: Highlight positive trends in green and negative trends in red.
- Embed Google Search Console reports: Provide deeper insights into queries and rankings.
- Automate data updates: Set reports to refresh daily or weekly.
Step 5: Share and Automate Reports
Once your dashboard is ready, share it with stakeholders:
- Click “Share” and enter email addresses.
- Set permissions (View or Edit access).
- Automate email delivery by scheduling reports (e.g., weekly updates).
Final Thoughts
A well-structured e-commerce SEO dashboard in Google Data Studio helps businesses monitor their organic performance effectively. By consolidating SEO data from multiple sources, you gain actionable insights to optimize content, fix technical issues, and improve search rankings. Start building your custom dashboard today and take your e-commerce SEO strategy to the next level!